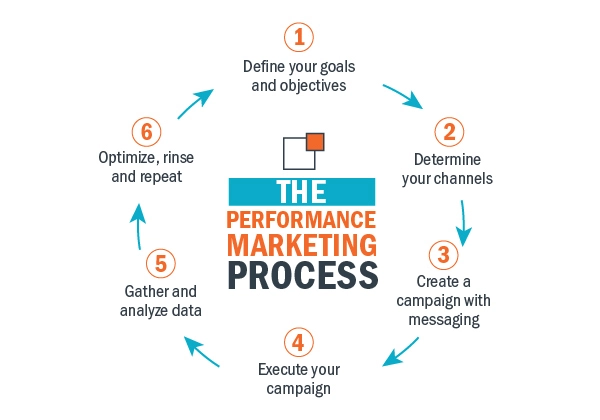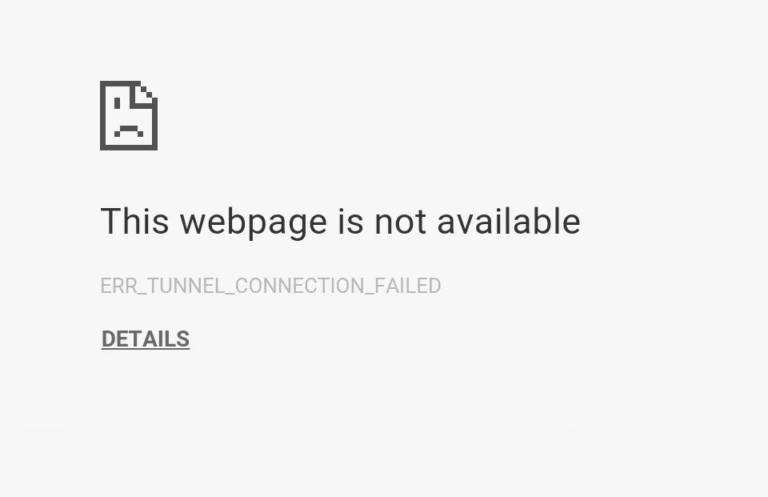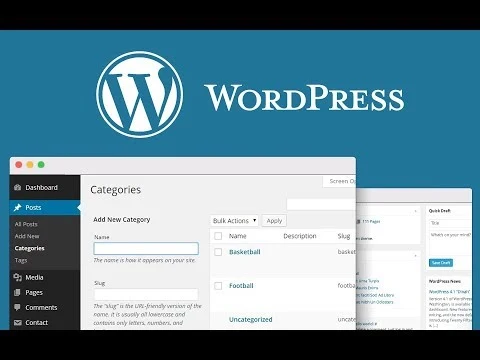How to Fix This Site Can’t Be Reached Error
Encountering the “This site can’t be reached” error can be frustrating, especially when you need to access an important website. This issue commonly arises due to DNS resolution failures, network disruptions, or misconfigured browser settings.
Fortunately, resolving it is straightforward once you identify the underlying cause. Taking the right troubleshooting steps can restore your connection quickly and prevent similar issues in the future.
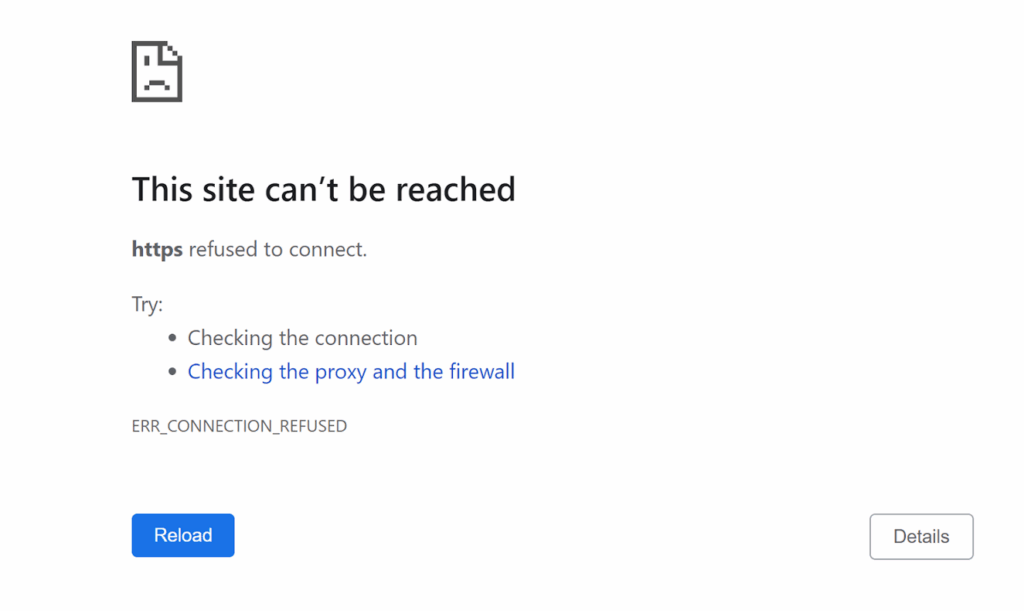
What Causes the “This Site Can’t Be Reached” Error?
Several factors can trigger this error, including:
- DNS Lookup Failure – The browser fails to convert a domain name into an IP address, preventing the website from loading.
- Unstable or Disconnected Network – Poor internet connectivity can lead to loading failures.
- Firewall or Antivirus Restrictions – Security settings may block access to specific websites.
- Browser Cache and Cookies Issues – Corrupted or outdated data can interfere with website loading.
- Incorrect TCP/IP Configuration – Network misconfigurations can prevent your device from connecting properly.
Understanding these causes will help in selecting the right troubleshooting method.
How to Fix “This Site Can’t Be Reached” Error
Since multiple factors can trigger this issue, follow these solutions to determine what works for your device:
1. Restart Your Modem and Router
A temporary network glitch can cause connectivity failures. Restarting your modem and router can quickly resolve the issue.
- Turn off your modem and router.
- Wait 30 seconds before turning them back on.
- Reconnect to the internet and check if the site loads.
This refreshes your connection and eliminates IP conflicts or temporary network failures.
2. Verify Your Internet Connection
Ensure that your internet connection is stable by:
- Opening other websites to check if they load.
- Run a speed test to confirm your connection is active.
- Switching from Wi-Fi to Ethernet or trying a different network (e.g., mobile data).
If other websites fail to load, the issue may be with your Internet Service Provider (ISP). Contact them for assistance.
3. Clear Browser Cache and Cookies
Cached data can interfere with website loading. Clearing your browser’s cache helps resolve this.
For Google Chrome:
- Press Ctrl + Shift + Delete (Windows) or Cmd + Shift + Delete (Mac).
- Select Cached images and files Cookies and other site data.
- Click Clear Data and restart your browser.
This step ensures that corrupt cache files do not interfere with website accessibility.
4. Flush DNS Cache and Renew IP Address
Flushing the DNS cache removes outdated or incorrect records while renewing the IP address helps establish a new connection.
Windows Users:
- Open Command Prompt (Admin) and type the following commands:
ipconfig /flushdns
ipconfig /release
ipconfig /renew
- Press Enter after each command and restart your browser.
Mac Users:
- Open Terminal and enter:
sudo killall -HUP mDNSResponder
- Press Enter and restart your system.
This resolves DNS-related errors and ensures a fresh connection.
5. Change Your DNS Server
Your default ISP’s DNS may be slow or temporarily down. Switching to a reliable public DNS like Google DNS or Cloudflare DNS can improve connectivity.
For Windows:
- Go to Control Panel > Network and Sharing Center.
- Click Change adapter settings.
- Right-click on your active connection and select Properties.
- Choose Internet Protocol Version 4 (TCP/IPv4) > Properties.
- Enter:
- Preferred DNS Server: 8.8.8.8
- Alternate DNS Server: 8.8.4.4
- Click OK and restart your connection.
For Mac users, steer to System Preferences > Network > Advanced > DNS, then add 8.8.8.8 and 8.8.4.4.
6. Disable Firewall or Antivirus Temporarily
Some firewalls or security software mistakenly block certain websites. Try temporarily disabling your firewall or antivirus and check if the issue is resolved.
Windows Users:
- Open Windows Security.
- Go to Firewall & network protection.
- Disable the firewall for Private and Public Networks.
- Try loading the website again.
If disabling security software resolves the issue, add the website to the allowlist instead of turning off protection permanently.
7. Reset TCP/IP Stack
Resetting TCP/IP settings can fix misconfigurations causing the error.
- Open Command Prompt as Administrator.
- Run the following commands one by one:
netsh int ip reset
netsh winsock reset
- Restart your computer and check the website.
This resolves network-related conflicts affecting internet connectivity.
8. Disable Proxy or VPN
If you are using a proxy or VPN, it may interfere with website accessibility. Disable it temporarily to see if the error disappears.
Google Chrome:
- Open Settings > Advanced > System.
- Click Open proxy settings.
- Disable any active proxies and save changes.
Some VPNs use custom DNS servers, which can cause conflicts. Disconnecting from the VPN may restore normal browsing.
9. Try a Different Browser or Reset Your Current One
If the error is browser-specific, try using Firefox, Edge, or Opera. If the site loads in another browser, reset your primary browser:
Google Chrome Reset:
- Open Settings > Reset and cleanup.
- Click Restore settings to their original defaults.
- Restart Chrome and try accessing the site again.
This removes any misconfigurations that could be causing the issue.
10. Check if the Website Is Down
If none of the above fixes work, the website might be experiencing downtime. Use tools like DownDetector or IsItDownRightNow to check its status. If the site is down globally, you’ll need to wait until it’s restored.

Conclusion
The ‘This site can’t be reached’ error is typically caused by network disruptions, DNS failures, or misconfigured settings. By systematically applying these fixes, restarting your network, flushing DNS, changing DNS servers, and resetting browser settings, you can resolve the issue efficiently.
If the problem persists, checking for ISP-related outages or server downtime is essential. A well-maintained network setup minimizes future disruptions, ensuring seamless browsing.