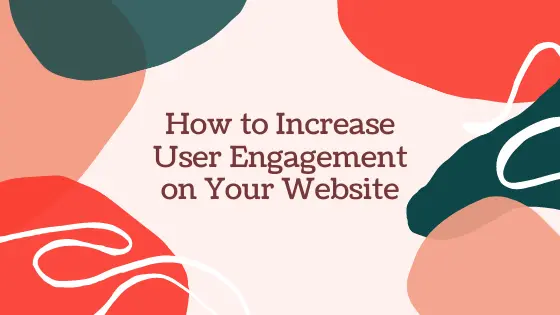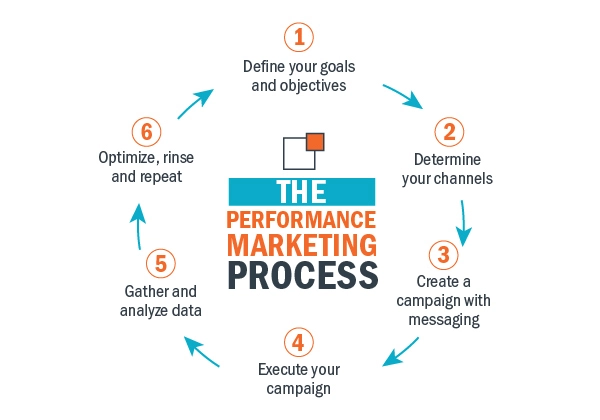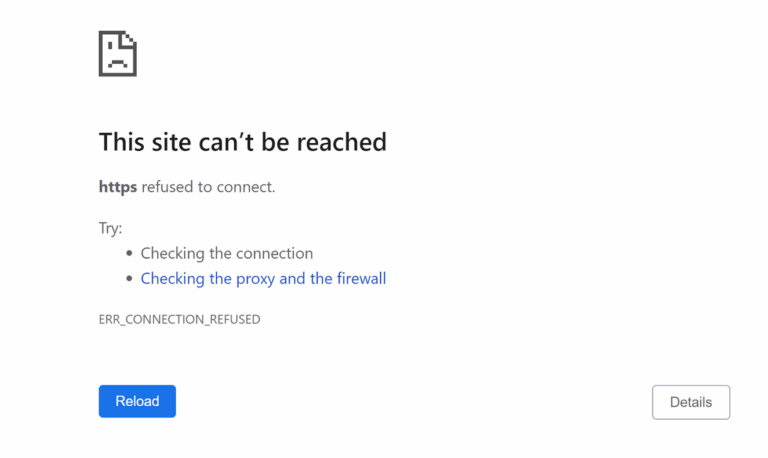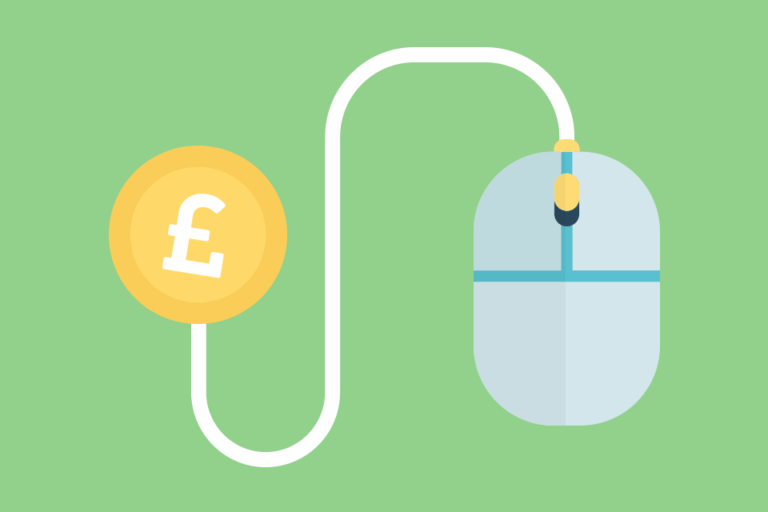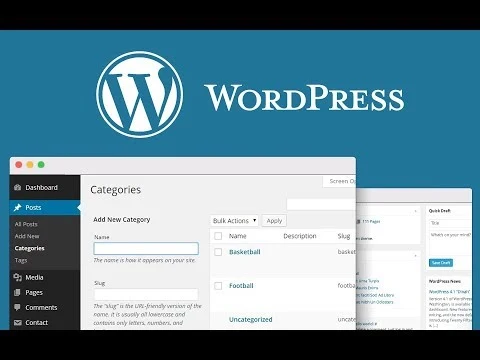How to Fix Webpage Not Available Error?
A Webpage Not Available error can be frustrating, especially when trying to access something important. It usually happens due to internet issues, server downtime, incorrect browser settings, or security restrictions like firewalls. Understanding the cause helps in finding the right solution and getting the webpage to load properly again.
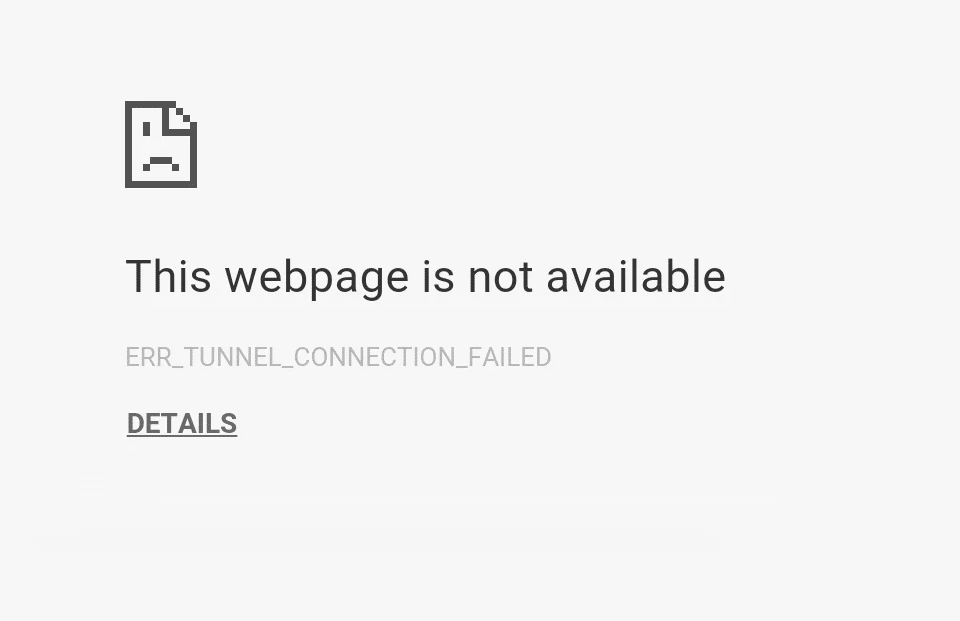
What Causes the Webpage Not Available Error?
Several factors can trigger this error. The most common include:
- Network connectivity issues – Weak or no internet connection can prevent the webpage from loading.
- Server problems – If the website’s server is down, the page becomes inaccessible.
- Incorrect URL – Typing an incorrect address may lead to an unavailable webpage error.
- Cache or cookies conflict – Stored browser data can sometimes cause access problems.
- Firewall and security settings – Overly strict configurations may block certain websites.
- Browser incompatibility – Some pages may not load correctly on outdated or unsupported browsers.
How to Fix Webpage Not Available Errors?
To resolve this issue, follow these troubleshooting steps:
1. Check Your Internet Connection
A weak or disconnected internet connection is often the primary reason for webpage access errors. Start by:
- Restarting your router or modem.
- Switching between Wi-Fi and mobile data.
- Testing another website to see if the issue is isolated.
- Running a speed test to check connection stability.
If your connection is unstable, contact your ISP for assistance.
2. Verify the Website URL
A mistyped web address can result in an unavailable webpage. Double-check for:
- Spelling errors in the URL.
- Missing “https://” or “www.” prefixes.
- Extra spaces or incorrect symbols.
If unsure, try searching for the website using a search engine instead of manually entering the address.
3. Clear Browser Cache and Cookies
Outdated or corrupted cached data can prevent pages from loading correctly. To clear cache and cookies:
- Google Chrome: Go to Settings > Privacy and security > Clear browsing data and select “Cached images and files” along with “Cookies and site data.”
- Firefox: Open Settings > Privacy & Security > Clear Data and remove stored cache and cookies.
- Edge: Steer to Settings > Privacy, Search, and Services> Clear browsing data.
After clearing, restart the browser and try reloading the webpage.
4. Disable Extensions and VPNs
Browser extensions or VPNs can sometimes interfere with webpage loading. To check if they’re causing the issue, open your browser’s Extensions or Add-ons menu, disable all extensions, and reload the page. If the site loads, turn the extensions back on one by one to find the culprit. Also, try disabling your VPN and see if that resolves the problem.
5. Restart Your Browser or Use a Different One
Sometimes, restarting the browser can fix temporary glitches. If the problem continues, try opening the webpage in incognito mode to bypass stored cookies. If that doesn’t work, switch to a different browser like Firefox, Edge, or Safari to see if the issue is specific to your current browser.
6. Flush DNS and Reset TCP/IP
DNS (Domain Name System) issues can prevent web pages from loading. To reset DNS:
- Open Command Prompt as Administrator.
- Type: ipconfig /flushdns
- Press Enter to clear the DNS cache.
- Restart your computer and check if the issue is resolved.
For further troubleshooting, reset the TCP/IP stack using netsh int ip reset
This helps refresh network settings and eliminate connection conflicts.
7. Temporarily Disable Firewall and Antivirus
Firewalls and security software can sometimes block access to certain websites. To check if they’re the cause, temporarily disable your antivirus or firewall settings and try loading the webpage again. If it works, adjust your security settings to allow safe browsing while keeping your device protected.
8. Check for Website Downtime
If multiple users encounter the same error, the website may be down. Check its status using tools like DownDetector for outage reports or IsItDownRightNow for availability checks. If the site is down, wait for it to be restored or look for official updates from the website’s administrators.
9. Adjust Proxy or DNS Settings
Incorrect proxy settings or DNS configurations can interfere with webpage access. To reset them:
- Open Control Panel > Internet Options > Connections > LAN Settings.
- Uncheck Use a proxy server for your LAN if enabled.
- Switch to a reliable DNS provider like Google DNS (8.8.8.8, 8.8.4.4) or Cloudflare DNS (1.1.1.1).
After applying changes, restart your connection and retry loading the webpage.
10. Scan for Malware or System Issues
Malware or system-level problems can disrupt webpage access. Perform:
- A full antivirus scan using Windows Defender or third-party software.
- A System File Check (SFC scan) by running: sfc /scannow

This detects and repairs corrupted system files affecting network stability.
What If the Error Persists?
If none of the solutions work, consider:
- Check with your ISP – There could be a service-wide connectivity issue.
- Using a different device – If the website loads elsewhere, the issue is device-specific.
- Waiting and retrying later – Some issues resolve automatically over time.
For ongoing website errors, switching to a sound alternative or contacting technical support may be necessary.
Conclusion
Fixing a Webpage Not Available error starts with identifying the cause, whether it’s a network issue, browser conflict, or server downtime. By following these troubleshooting steps, you can quickly restore access. If the problem persists, checking with your ISP or switching devices may help. Staying proactive ensures a seamless browsing experience.